Berikut adalah tutorial yang akan memungkinkan untuk mengubah penampilan dan gaya visual Windows XP ke Windows 7, Tanpa menggunakan Paket Kustomisasi.
UPDATE: Jika Anda ingin men-download semua bitmap, AVI dan file lain yang disebutkan dalam tutorial ini dalam paket tunggal, Anda dapat men-download menggunakan link ini .
Perhatian: Harap membuat jalur Kembalikan menggunakan " System Restore "sebelum mengaplikasikan apa yang disebutkan dalam tutorial ini sehingga Anda dapat mengembalikan sistem Anda kembali ke default jika Anda tidak menyukai perubahan.
CATATAN: Jika Anda menghadapi masalah saat menyimpan file setelah editing dalam hacker sumber daya, maka pastikan Anda telah menonaktifkan WFP (Windows File Protection) layanan menggunakan " Patcher WFP "atau menggunakan" Replacer "untuk menggantikan file.
Perhatian: Harap membuat jalur Kembalikan menggunakan " System Restore "sebelum mengaplikasikan apa yang disebutkan dalam tutorial ini sehingga Anda dapat mengembalikan sistem Anda kembali ke default jika Anda tidak menyukai perubahan.
CATATAN: Jika Anda menghadapi masalah saat menyimpan file setelah editing dalam hacker sumber daya, maka pastikan Anda telah menonaktifkan WFP (Windows File Protection) layanan menggunakan " Patcher WFP "atau menggunakan" Replacer "untuk menggantikan file.
Windows File Protection (WFP) Switcher
Kapanpun Anda ingin untuk mengedit / menghapus / mengganti file sistem di Windows XP, Tidak memungkinkan dan menunjukkan pesan bahwa file tersebut sudah digunakan. Bahkan jika Anda mengganti atau mengedit file dengan menggunakan beberapa metode lain, Windows secara otomatis menggantikan file yang diedit dengan default pada saat reboot berikutnya.
Hal ini terjadi karena " Windows File Protection"(WFP) layanan yang memeriksa file sistem secara berkala dan menggantikan mereka dengan yang standar.
Windows File Protection Switcher memungkinkan Anda menonaktifkan dan mengaktifkan kembali layanan WFP sehingga Anda dapat dengan mudah memodifikasi file sistem.
( Download Disini )
Replacer
Replacer adalah cara mudah lain untuk mengganti file sistem dengan satu Anda diubah. Misalkan Anda download sebuah file sistem ditambal atau disesuaikan dan Anda perlu untuk mengganti file yang ada di sistem anda dengan yang baru.
Menggunakan "Replacer", Anda dapat melakukannya dengan sangat mudah dan cepat. Cukup drag-n-drop file sistem default di jendela dan kemudian drag-n-drop file dimodifikasi baru. Itu akan meminta konfirmasi, tekan " Y "dan Anda telah melakukan. Restart sistem anda dan itu akan mengganti file default dengan yang baru pada saat reboot berikutnya.
Anda juga dapat mengetikkan path file lengkap dalam jendela Replacer bukan drag-n-drop file.
Menggunakan "Replacer", Anda dapat melakukannya dengan sangat mudah dan cepat. Cukup drag-n-drop file sistem default di jendela dan kemudian drag-n-drop file dimodifikasi baru. Itu akan meminta konfirmasi, tekan " Y "dan Anda telah melakukan. Restart sistem anda dan itu akan mengganti file default dengan yang baru pada saat reboot berikutnya.
Anda juga dapat mengetikkan path file lengkap dalam jendela Replacer bukan drag-n-drop file.
( Download Disini )
Mungkin ini tidak mirip banget dengan Tampilan WIndows 7 Asli tetapi ada perubahan banyak GUI seperti didesain ulang taskbar, Explorer, layar boot baru dan layar login, dll
Jika Anda masih menggunakan Windows XP tetapi ingin menikmati tampilan baru Windows 7, maka tutorial ini pasti akan membantu Anda.
Setelah mengikuti tutorial ini, Anda akan mendapatkan Tampilan Windows 7 dalam Windows XP Anda.
Setelah mengikuti tutorial ini, Anda akan mendapatkan Tampilan Windows 7 dalam Windows XP Anda.
Berikut ini adalah daftar hal-hal yang akan berubah setelah mengikuti tutorial ini :
- Tema Windows atau Visual Style
- Ikon
- Layar Boot
- Login Screen atau Welcome Screen
- Kursor
- Taskbar
- Wallpaper
- Sidebar
- Progress Dialog Box
- Shutdown / Log off Dialog Box
- About Windows Box
- System Properties Dialog Box
- Ikon Drive Hardisk

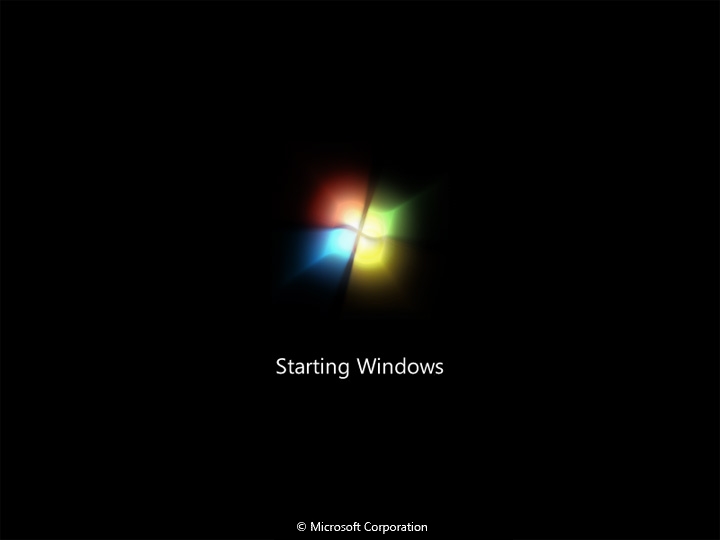














EmoticonEmoticon